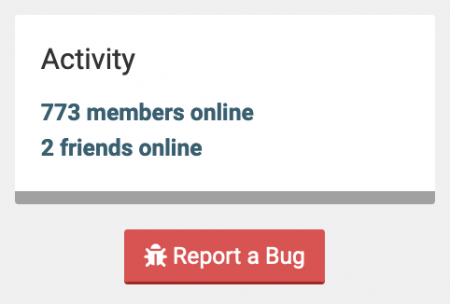Interface: Difference between revisions
From Grouse House Wiki
| Line 175: | Line 175: | ||
== Sidebar Panels == | == Sidebar Panels == | ||
Wolvden's sidebar panels contain lots of handy information and useful quick links! The sidebar is dynamic, and panels might be added or removed through the days and months, while you're completing quests and participating in events. | |||
<h3 class="c-header active">Melvin's Missions</h3> | <h3 class="c-header active">Melvin's Missions</h3> | ||
<div class="c-content" style="display: block;"> | <div class="c-content" style="display: block;"> | ||
=== Melvin's Missions === | === Melvin's Missions === | ||
The first panel to be visible in your sidebar is [[Melvin's Missions]]. Here, you will be able to view at a glance how many of your daily missions you have completed, and follow a link to the Melvin's Missions page to collect your rewards. '''After you've completed and collected the rewards for all 5 daily Melvin Missions, the sidebar panel will disappear.''' Don't worry, though! Melvin will return after your next rollover with 5 more missions on your sidebar. | |||
<center>[[File:Melvinsmissions.png|300px]]</center> | |||
| Line 186: | Line 192: | ||
<div class="c-content" style="display: block;"> | <div class="c-content" style="display: block;"> | ||
=== Daily Quests === | === Daily Quests === | ||
Underneath Melvin's Missions, you might find another quest panel if you have any [[Questing|daily quests]] active. After you accepted your three daily quests from the [https://www.wolvden.com/questing questing snake], you will be able to track your progress on this sidebar panel. Once a quest has been completed, it will appear green in the panel, and you can return to the Questing page to collect your reward. After you've completed all of your quests for the day, the panel will disappear, only to return the next time you start new daily quests. | |||
<center>[[File:dailyquestpanel.png|300px]]</center> | |||
</div> | |||
<h3 class="c-header active">Event Currency</h3> | |||
<div class="c-content" style="display: block;"> | |||
=== Event Currency === | |||
When there is an [[Events|event]] currently happening on Wolvden, an Event Currency panel will be visible in your sidebar. This is where you can view all of your currency for the current event(s) and quickly jump to the Event page to spend it! If there isn't an active event, the panel will not be visible, but you can still view any event currency you have on the [https://www.wolvden.com/currency-log Currency Log] page. | |||
<center>[[File:eventcurrencypanel.png|300px]]</center> | |||
| Line 193: | Line 214: | ||
<div class="c-content" style="display: block;"> | <div class="c-content" style="display: block;"> | ||
=== Lead Wolf Cards === | === Lead Wolf Cards === | ||
Your lead wolf and their statistics, alongside Wolvden time information, are visible in these lead wolf sidebar panels! | |||
<center>[[File:leadwolfcards.png|300px]]</center> | |||
At the top, you can click on your lead wolf's name to be taken to their wolf page. Beneath this, you'll find a portrait of your lead wolf, and a small portrait of your [[Your Pack and Profile#Featured Wolf|featured wolf]] if you have one! You may also choose to hide this featured wolf portrait with the "Hide featured wolf inset portrait" option on your Profile page. | |||
Next to your lead wolf's portrait, you'll find the current Wolvden time, your pack's age, the in-game season, the in-game time of day, and your home biome's weather. Wolvden time is equivalent to '''Mountain Standard Time''' in a 24-hour time format. Underneath the time is a year display. This year is representative of '''how many Wolvden years have passed on your account, based on how many rollovers your have.''' One Wolvden year is equal to 24 rollovers, as each season lasts 6 days. | |||
Below Wolvden time and your pack's year counter are season, time of day, and weather information which you can hover over or tap on to get more information. | |||
In the following card, you'll find your lead wolf's current Energy, Hunger, HP, and EXP statistics, as well as their level. These values update in real time as you're playing the game. | |||
'''Seasons''' | |||
Each season on Wolvden lasts 6 real-life days. The current season is site-wide and not player-specific, so every player experiences the same seasons at the same time. The seasons will progress regardless of whether or not you rollover. Seasons affect a variety of mechanics on-site. Certain explore encounters change per season, either in their results, appearance rates, or artwork. Hunting and pup survival are also affected by seasons. Items available in the site's shops also vary depending on the season, so keep your eye out! You can read more specific information about seasons on the [[Seasons, Time, and Weather]] page. | |||
<table style="width: 100%; text-align: center;"><tr><td style="width:25%;">[[File:icon-season-spring.png]] Spring</td><td style="width:25%;">[[File:icon-season-summer.png]] Summer</td><td style="width:25%;">[[File:icon-season-autumn.png]] Autumn</td><td style="width:25%;">[[File:icon-season-winter.png]] Winter</td></tr></table> | |||
'''Time of Day''' | |||
The time of day on Wolvden changes within a 2-hour period. Every two hours, the site will have cycled from dawn to night, and restarted again at dawn. This time of day is site-wide and the same for all players, and also '''not affected by your current time or site time'''. Just because it is nighttime in real life or in Wolvden time, the game's time of day will not necessarily reflect that. The lengths of day and night vary based on the season, with daytime being longer in the summer and nighttime being longer in the winter. You can learn more about this time of day cycle as well as what the time of day affects on the [[Seasons, Time, and Weather]] page. | |||
<table style="width: 100%; text-align: center;"><tr><td style="width:25%;">[[File:icon-time-dawn.png]] Dawn</td><td style="width:25%;">[[File:icon-time-day.png]] Day</td><td style="width:25%;">[[File:icon-time-dusk.png]] Dusk</td><td style="width:25%;">[[File:icon-time-night.png]] Night</td></tr></table> | |||
'''Lunar Cycle''' | |||
At night time in game, you will be able to view the current moon phase. At the moment, this lunar cycle does not have any effect on gameplay or game art, and only appears in this sidebar panel. This value is also kept track of in your wolf's birth stats at the bottom of their page. | |||
<table style="width: 100%; text-align: left;"> | |||
<tr> | |||
<td style="width:33%;">[[File:icon-moon-newmoon.png]] New Moon</td> | |||
<td style="width:33%;">[[File:icon-moon-waxingcrescentmoon1.png]] Waxing Crescent</td> | |||
<td style="width:33%;">[[File:icon-moon-waxingcrescentmoon2.png]] Waxing Crescent</td> | |||
</tr> | |||
<tr> | |||
<td style="width:33%;">[[File:icon-moon-firstquartermoon.png]] First Quarter</td> | |||
<td style="width:33%;">[[File:icon-moon-waxinggibbousmoon.png]] Waxing Gibbous</td> | |||
<td style="width:33%;">[[File:icon-moon-fullmoon.png]] Full Moon</td> | |||
</tr> | |||
<tr> | |||
<td style="width:33%;">[[File:icon-moon-waninggibbousmoon.png]] Waning Gibbous</td> | |||
<td style="width:33%;">[[File:icon-moon-thirdquartermoon.png]] Third Quarter</td> | |||
<td style="width:33%;">[[File:icon-moon-waningcrescentmoon1.png]] Waning Crescent</td> | |||
</tr> | |||
<tr> | |||
<td style="width:33%;">[[File:icon-moon-waningcrescentmoon2.png]] Waning Crescent</td> | |||
<td style="width:33%;"></td> | |||
<td style="width:33%;"></td> | |||
</tr></table> | |||
'''Weather''' | |||
The weather displayed on your sidebar panel corresponds with your pack's home biome, which is also linked to at the bottom of the card. Anyone with a pack in the same biome as you will be experiencing the same weather as you, and you can view what weather other biomes currently have by navigating to the biome on the Explore page. Weather affects the artwork for exploring, as well as certain encounter probabilities. Special decors will also appear in site shops during certain weathers. Some weathers are on possible in certain biomes and during certain times of day. You can read more about all weather effects on the [[Seasons, Time, and Weather]] page. | |||
<table style="width: 100%; text-align: left;"><tr><td style="width:25%;">[[File:icon-weather-cloudy.png]] Cloudy</td><td style="width:25%;">[[File:icon-weather-rain.png]] Rain</td><td style="width:25%;">[[File:icon-weather-fog.png]] Fog</td><td style="width:25%;">[[File:icon-weather-hail.png]] Hail</td></tr> | |||
<tr><td style="width:25%;">[[File:icon-weather-snow.png]] Snow</td><td style="width:25%;">[[File:icon-weather-sunny.png]] Sunny</td><td style="width:25%;">[[File:icon-weather-wind.png]] Wind</td><td style="width:25%;">[[File:icon-weather-heatwave.png]] Heatwave</td></tr> | |||
<tr><td style="width:25%;">[[File:icon-weather-sleet.png]] Sleet</td><td style="width:25%;">[[File:icon-weather-clearskynight.png]] Clear Sky (Night)</td><td style="width:25%;"></td><td style="width:25%;"></td></tr></table> | |||
| Line 200: | Line 296: | ||
<div class="c-content" style="display: block;"> | <div class="c-content" style="display: block;"> | ||
=== Bookmarks === | === Bookmarks === | ||
In the lower part of your sidebar panel, you'll find all of your bookmarks and a link to the page where you can manage them. | |||
<center>[[File:bookmarkspanel.png|300px]]</center> | |||
You can bookmark any page on Wolvden using the red bookmark button at the top right of the page. | |||
<center>[[File:bookmarkbutton.png]]</center> | |||
After a page has been bookmarked, you can use the arrows on the bookmark panel to navigate to the [https://www.wolvden.com/bookmarks Bookmarks page], where you can pin, name, and delete bookmarked pages. | |||
| Line 207: | Line 318: | ||
<div class="c-content" style="display: block;"> | <div class="c-content" style="display: block;"> | ||
=== Chat Box === | === Chat Box === | ||
The sidebar always contains Wolvden's live chatroom, where you can interact with other players in real time. Chatting unlocks for new players after three rollovers! There are 7 different chat rooms you can access using the dropdown menu at the top of the chat, and additional chat settings next to that menu. If you'd not like to view the chat in your sidebar, you can minimize it using the minimize button at the top right of the panel. | |||
</div> | |||
<h3 class="c-header active">Activity and Bugbox</h3> | |||
<div class="c-content" style="display: block;"> | |||
=== Activity and Bugbox === | |||
At the very bottom of the sidebar, you'll find activity statistics and a quick link to the Bugbox! The Activity panel displays how many players are currently online, as well as how many of your friends are only. A player is classified as online if they have moved around on the site within the past 35 minutes. Clicking on the "members online" link will bring you to a list of all currently-active players. Click on the "friends online" link will bring you to your [https://www.wolvden.com/friends/online Online Friends] page. | |||
<center>[[File:activityandbugbox.png|300px]]</center> | |||
</div> | </div> | ||
Revision as of 22:06, 21 October 2024
This page will walk you through Wolvden's entire interface to help you get a better idea of how to navigate the game! Some constants will remain the same across the entire website, such as the top bar, footer, and side bar.
Site Themes
Site Themes
By default, your Wolvden interface will have a bright white site theme. You can change this to a dark theme at the bottom of your Profile page, using the Site Theme dropdown. This theme will be applied to all pages of the site and can only be overrided by a player's personal CSS, which you can disable using the "Hide CSS on other players' pages" checkbox in the same settings area. There are currently two themes available, default white and dark. All screenshots on the wiki are taken in default theme.
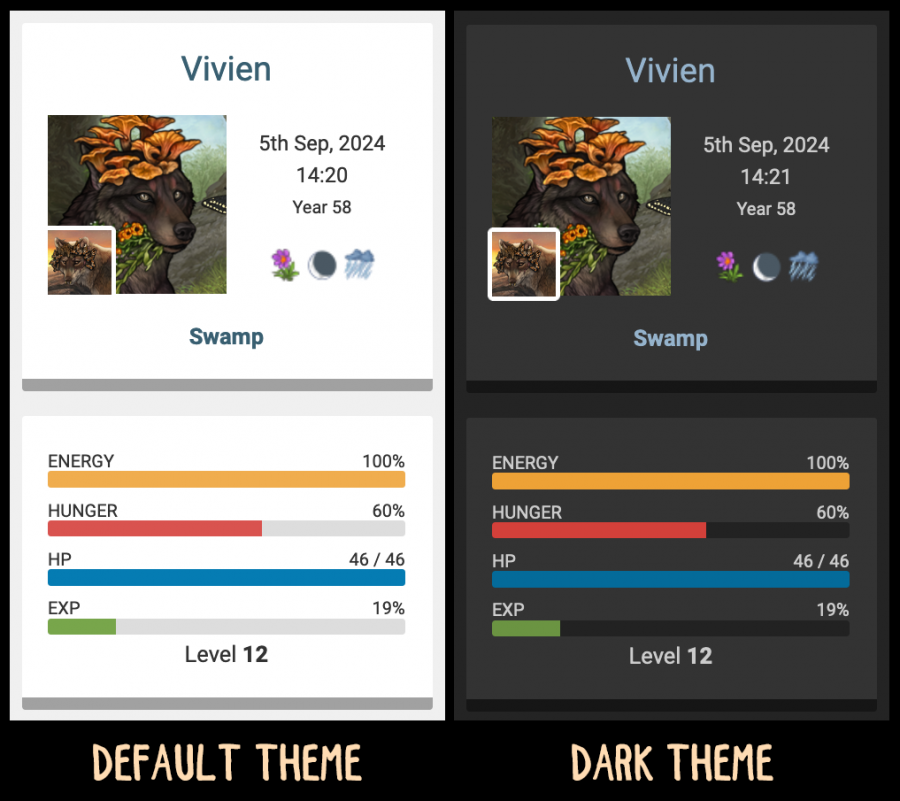
At the very top of every page, you'll find the main navigation bar, where you can navigate to the site's main hub pages.
Den
Den
This link will bring you to your Den page, where you'll find all of your wolves and pack information. Once on your Den page, you can easily navigate to your Profile page or multiple other pack functions, such as pupsitting, nesting, and your pack dynasty. Your den page is unique and customizable, and you can learn more about it on the Your Pack and Profile page.
Crossroads
Crossroads
The Crossroads is the hub for many of Wolvden's main mechanics, from hunting to trading and many more. The page has tokens linking to every additional area on the site. You can learn about each area and find details on the designated Crossroads page.
Hoard
Hoard
Your Hoard is your personal storage for every item you've collected in game. This is also where you will be able to craft Nesting Materials and recipes, as well as shred eligible items for remnants! On this page, you can use items to interact with your wolves, stay organized with a buried section, and keep track of your total food and amusement uses.
We have a designated Hoard page where you can learn about each aspect of your Hoard and find tips for using it to its fullest.
Chatter
Chatter
Chatter is Wolvden's built-in forums! Here, you can create topics to share and chat with other Wolvden players. Separated into many different boards, you can quickly find what topics you're looking for. The Chatter page of this wiki explains some of the forum's intricacies, so check it out if you're curious!
News
News
The News page is where you can keep up with all of the latest Wolvden updates. At the top of you'll page, you'll find recent game updates and quick links to the latest news updates. This page also contains the links to the weekly poll, recent site notices, and the weekly raffle stud!
You can learn about aspects of the News page on the Community Updates, Raffle Studs, and Poll Archive pages.
Event
Event
If there's an event ongoing, you'll be able to find it on the Event page! This page will contain all links relevant to the ongoing event, such as shops and locations. You'll also be able to view event progress towards unlocking shops, collecting currency, and more.
You can find information and links towards all of Wolvden's events on the Events page of this wiki.
Grove
Grove
The Grove is Wolvden's premium currency shop. Here, you can purchase the premium currency Gold Cones, as well as spend
GC on premium items and services. Check out the Grove wiki page for details about everything available in this shop!
Help
Top Bar
Top Bar
The top bar, underneath the site's main navigation, contains information relating to your account.
Messages
Messages
Any time you get a message from another player or a notification from the site, this is where you will be able to find it! Your Inbox is where you can read new messages, delete anything unneeded, or save messages you don't want to lose. Your inbox can hold 200 messages maximum, and you will not be able to receive new messages from other players if your inbox is full. The status bar at the top of the inbox page will indicate your current storage space if you hover over or tap on it. You can limit who is capable of sending you messages on your Profile page using the Message Blocking option. Here, you can chose to allow all messages, block all messages, only allow messages from friends, or specify a minimum amount of days played before a new player is allowed to send you a message.
Notifications from the game such as rollover summaries, birth notifications, and trade notifications will be sent to the Notifications section of your inbox. This section does not have a maximum message limit. However, if you want to delete all of your notifications, you can do so quickly by typing CONFIRM into the confirmation box at the bottom of the page.
The Sent folder of your inbox contains messages that you have sent to other players. This box does not have a message limit. However, if the player you've sent the message to deletes the message from their inbox, it will be removed from your Sent folder as well. There is no way to retrieve a previously sent message if its recipient already deleted it from their inbox.
Messages from your inbox which you've decided to save using the button at the bottom of the inbox page will permanent reside in the Saved section of your inbox. You can save up to 50 messages which won't count towards the 200-message limit in your normal inbox. To unsave or delete a message in this section, you can select the checkbox next to the message and use one of the buttons at the bottom of the page to remove it from the list.
If you're wanting to send a message to another player, you can do so on the Compose page! You can also get to this page through clicking the Message button on another player's profile to immediately fill in the recipient information with that player's ID. You have the option of typing in a player's ID number directly or selecting one of your friends from the dropdown menu. Your message must have a subject and a body. As long as the other player's inbox isn't full and their messages aren't disabled, clicking Send Message will send your message to them!
Currency
Currency
Your current amounts of unburied Silver Cones and
Gold Cones will be displayed on the right side of the top menu. Clicking on these currency amounts will bring you to your Currency Log, a very helpful page to keep track of transactions and event currencies! On the currency log page, you can view all of your event currency, event for currently inactive events. You can also filter your log of recent currency transactions by currency type and direction. The
Gold Cone Purchase History page will show you any recent GC purchases you've made with real money.
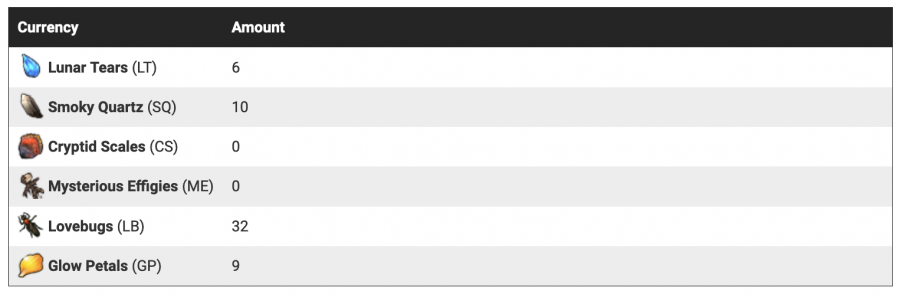
Username Dropdown Menu
Username Dropdown Menu
Next to your display name in the top bar, you'll find a handy dropdown menu! This menu contains quick links to some useful pages. The Profile link will take you straight to your profile page. Your User Log is where you can see what you have been up to recently. This page keeps track of all actions performed on your account, such as explore steps taken, items sold, and more! On the Cooldowns page, you'll find a number of countdowns and information about game functions. Here, you can see how much time there is until the next rollover, season change, available hunt, and many other timed features. Your Achievements page is where you can view your progress on all game achievements. This page can also be accessed from your Profile.
The Traveling Wolf link in the dropdown menu won't be visible to everyone! In order to have access to this page, you must first enable Traveling Wolves using the checkbox in your Profile page settings. The Traveler role is a secondary, optional role that can be toggled on and off. If you do not have the role enabled, the Traveling Wolves link will not be available to you. If you do have the role enabled, you will be able to follow this link to a page containing information about all of your traveling wolves! You can learn more about this role on the [Traveling Wolves] page.
Some account-related pages can be accessed from this dropdown menu. You can change your password on the Change Password page, manage the devices currently saving your login information on the Manage Devices page, and log out at the bottom of the menu.
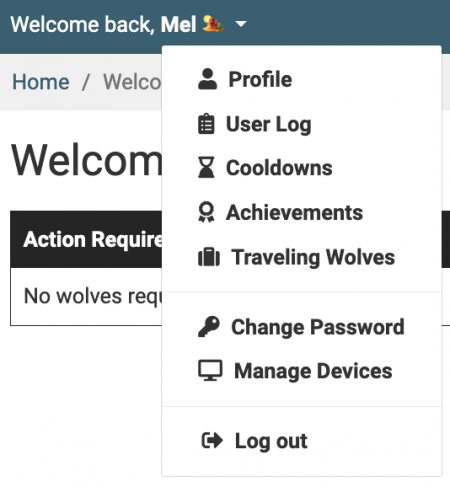
Sidebar Panels
Sidebar Panels
Wolvden's sidebar panels contain lots of handy information and useful quick links! The sidebar is dynamic, and panels might be added or removed through the days and months, while you're completing quests and participating in events.
Melvin's Missions
Melvin's Missions
The first panel to be visible in your sidebar is Melvin's Missions. Here, you will be able to view at a glance how many of your daily missions you have completed, and follow a link to the Melvin's Missions page to collect your rewards. After you've completed and collected the rewards for all 5 daily Melvin Missions, the sidebar panel will disappear. Don't worry, though! Melvin will return after your next rollover with 5 more missions on your sidebar.
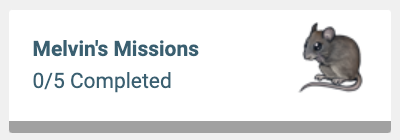
Daily Quests
Daily Quests
Underneath Melvin's Missions, you might find another quest panel if you have any daily quests active. After you accepted your three daily quests from the questing snake, you will be able to track your progress on this sidebar panel. Once a quest has been completed, it will appear green in the panel, and you can return to the Questing page to collect your reward. After you've completed all of your quests for the day, the panel will disappear, only to return the next time you start new daily quests.

Event Currency
Event Currency
When there is an event currently happening on Wolvden, an Event Currency panel will be visible in your sidebar. This is where you can view all of your currency for the current event(s) and quickly jump to the Event page to spend it! If there isn't an active event, the panel will not be visible, but you can still view any event currency you have on the Currency Log page.

Lead Wolf Cards
Lead Wolf Cards
Your lead wolf and their statistics, alongside Wolvden time information, are visible in these lead wolf sidebar panels!
At the top, you can click on your lead wolf's name to be taken to their wolf page. Beneath this, you'll find a portrait of your lead wolf, and a small portrait of your featured wolf if you have one! You may also choose to hide this featured wolf portrait with the "Hide featured wolf inset portrait" option on your Profile page.
Next to your lead wolf's portrait, you'll find the current Wolvden time, your pack's age, the in-game season, the in-game time of day, and your home biome's weather. Wolvden time is equivalent to Mountain Standard Time in a 24-hour time format. Underneath the time is a year display. This year is representative of how many Wolvden years have passed on your account, based on how many rollovers your have. One Wolvden year is equal to 24 rollovers, as each season lasts 6 days.
Below Wolvden time and your pack's year counter are season, time of day, and weather information which you can hover over or tap on to get more information.
In the following card, you'll find your lead wolf's current Energy, Hunger, HP, and EXP statistics, as well as their level. These values update in real time as you're playing the game.
Seasons
Each season on Wolvden lasts 6 real-life days. The current season is site-wide and not player-specific, so every player experiences the same seasons at the same time. The seasons will progress regardless of whether or not you rollover. Seasons affect a variety of mechanics on-site. Certain explore encounters change per season, either in their results, appearance rates, or artwork. Hunting and pup survival are also affected by seasons. Items available in the site's shops also vary depending on the season, so keep your eye out! You can read more specific information about seasons on the Seasons, Time, and Weather page.
Time of Day
The time of day on Wolvden changes within a 2-hour period. Every two hours, the site will have cycled from dawn to night, and restarted again at dawn. This time of day is site-wide and the same for all players, and also not affected by your current time or site time. Just because it is nighttime in real life or in Wolvden time, the game's time of day will not necessarily reflect that. The lengths of day and night vary based on the season, with daytime being longer in the summer and nighttime being longer in the winter. You can learn more about this time of day cycle as well as what the time of day affects on the Seasons, Time, and Weather page.
Lunar Cycle
At night time in game, you will be able to view the current moon phase. At the moment, this lunar cycle does not have any effect on gameplay or game art, and only appears in this sidebar panel. This value is also kept track of in your wolf's birth stats at the bottom of their page.
Weather
The weather displayed on your sidebar panel corresponds with your pack's home biome, which is also linked to at the bottom of the card. Anyone with a pack in the same biome as you will be experiencing the same weather as you, and you can view what weather other biomes currently have by navigating to the biome on the Explore page. Weather affects the artwork for exploring, as well as certain encounter probabilities. Special decors will also appear in site shops during certain weathers. Some weathers are on possible in certain biomes and during certain times of day. You can read more about all weather effects on the Seasons, Time, and Weather page.
Bookmarks
Bookmarks
In the lower part of your sidebar panel, you'll find all of your bookmarks and a link to the page where you can manage them.
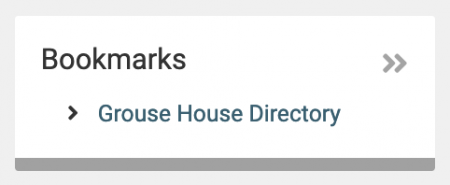
You can bookmark any page on Wolvden using the red bookmark button at the top right of the page.
After a page has been bookmarked, you can use the arrows on the bookmark panel to navigate to the Bookmarks page, where you can pin, name, and delete bookmarked pages.
Chat Box
Chat Box
The sidebar always contains Wolvden's live chatroom, where you can interact with other players in real time. Chatting unlocks for new players after three rollovers! There are 7 different chat rooms you can access using the dropdown menu at the top of the chat, and additional chat settings next to that menu. If you'd not like to view the chat in your sidebar, you can minimize it using the minimize button at the top right of the panel.
Activity and Bugbox
Activity and Bugbox
At the very bottom of the sidebar, you'll find activity statistics and a quick link to the Bugbox! The Activity panel displays how many players are currently online, as well as how many of your friends are only. A player is classified as online if they have moved around on the site within the past 35 minutes. Clicking on the "members online" link will bring you to a list of all currently-active players. Click on the "friends online" link will bring you to your Online Friends page.